Umbraco CMS
Umbraco had a rough year, is the least we can say . After working on version 5 from the bottom up for almost 2 years they decided beginning 2012 to stop the version 5 with reason. Although I understand the reasons I’m very glad I didn’t had put any effort yet in the V5.
Umbraco is an Open Source ASP.NET Content Management System that gives the developer a lot of freedom without interfering with the generated HTML, CSS and javascript. It has a steep learning curve but when you start to find your way into it, it gives you a lot of freedom.
At my company we used the 4.7 version to create the company websites (abc-groep.be). In that version we could only use Webforms user controls to incorporate our own business logic. As I’m a big fan of MVC this stopped me to use the CMS for personal projects. The V5 version was the big promise to use MVC in Umbraco (it was actually build on MVC). Lucky for me the Umbraco developers have taken into account that MVC is a big deal for developers and while the V5 was dead the V4 version branch was enriched with MVC.
In this post we’ll look into how you can use your own MVC controllers and views to create front end pages in an Umbraco installation.
Installing Umbraco in new web project
Let’s startup Visual Studio and create a new blank web project. Give it a name (here I used UmbracoMVCDemo) and click create. You’ll see that VS only creates an empty project with just 1 file, the web.config.
After creating the project we’ll add Umbraco by Nuget. Open the Package Console Manager and type “PM> Install-Package UmbracoCms” and hit enter. You’ll see the installation of a couple of dependencies passing by and you should see “Successfully added ‘UmbracoCms 4.11.1’ to UmbracoMVCDemo.”. If you hit F5 you’re browser should fire up and show the installation page of your local Umbraco CMS.
Folow the instructions to create your database (MS SQL Server, MS SQL Express Edition, MYSQL and) Microsoft SQL CE 4 database. Choose an administrator user and choose to have no template installed. (if you want you can install these later on).
After installation go to http://localhost:53998/umbraco/login.aspx (choose the correct port as configured in IIS Express or IIS). Log in with your just created administrator and you should see an empty website.
We then only have to specify we want to use MVC for our views. Open up the Umbraco.Settings.config file in the config folder under the root. Find and alter the next setting:
<defaultRenderingEngine>MVC</defaultRenderingEngine>
Adding new project
We start by adding a new project in our solution with a right click on the solution and choose Add – New Project
Choose a new ASP.NET MVC 3 Web Application and give it a name (in this demo UmbracoMVCDemo.FrontEnd).
In the next dialog choose for an internet application with Razor as View engine. We will need to have the Umbraco core libraries that we can add with Nuget. Open up the Package manager Console and type “Install-Package UmbracoCms.Core”, hit enter and wait for the “Successfully added ‘UmbracoCms.Core 4.11.1’ to UmbracoMVCDemo.FrontEnd.” message.
Create new controller
Add a new controller by right clicking the controllers folder and choose for Add – New Controller. Name it DemoController and choose for the Empty controller template.
The controller needs to inhered from the Umbraco.Web.Mvc.RenderMvcController controller instead of the default ASP.NET Controller class. Next to that we’ll have to override the default Index Action method. We need to add a view for the Index action and add some test text in the view.
using System;
using System.Collections.Generic;
using System.Linq;
using System.Web;
using System.Web.Mvc;
using Umbraco.Web.Models;
namespace UmbracoMVCDemo.FrontEnd.Controllers
{
public class DemoController : Umbraco.Web.Mvc.RenderMvcController
{
//
// GET: /Demo/
public override ActionResult Index(RenderModel model)
{
//Do some stuff here, then return the base method
return base.Index(model);
}
}
}
@{
ViewBag.Title = "Index";
}</pre>
<h2>Index</h2>
<pre>
This is our own Demo controller and View.
And that’s it, we’re ready to build. After building our Frontend project we’ll have to copy the generated UmbracoMVCDemo.FrontEnd.dll from the bin folder to the bin folder of our Umbraco installation. Next to the DLL we have to copy the Index.cshtml view from the views/Demo directory to the Umbraco installation views subfolder.
Configuring Umbraco for our DemoController
Umbraco uses a technique called ‘Hijacking routes’ to allow custom controllers. Basically will Umbraco for every Document Type check if he can find a controller that inhered the MVCRenderController and has the same name as the document type. If they can find a controller they will execute the overridden Index Action.
Open up your Umbraco interface in a browser window and click on settings. Right click on Document Types and choose Create. Type Demo and uncheck “Create matching template”. That’s all configuration that has to be done.
Go to the content section and right click on Content and choose Create. Select the Demo document type and name it Demo. After the entry is created click on the ‘save and publish’ button on top of the entry. Open up a new browser tab and go to http://localhost:53998/Demo (change the port to the port in your IIS or IIS Express settings) and you’ll see our test text appearing.
Using own models, …
At our.umbraco.org you’ll can find a lot of information on how to use your own custom models, bypass the Umbraco pipeline with your own routes, use templates to access different actions, ….
Automate the copy process
The copy action of the dll and your views can get a bit tedious after some time (in my case after the first time) but you can use after build events to automate this process. Open up the properties of the FrontEnd project and select the Buils events tab.
In the Post-build event command line add:
xcopy $(TargetPath) $(SolutionDir)UmbracoMVCDemo\bin\ /C /Y xcopy $(ProjectDir)Views $(SolutionDir)UmbracoMVCDemo\Views\ /E /Y
The views location
We saw before that we had to copy the Index.cshtml view from our Frontend project to our Umbraco installation root – Views subfolder. Especially if you want to use multiple actions in a controller the Umbraco Views folder gets messy. I’m more a fan of a folder per controller with in there the views for that controller.
That’s possible but there is a catch. The Umbraco engine checks if the view is present in the Views folder before allowing the request to use your controller. If the view is missing an empty page is returned. But if we add a Demo folder and add our index.cshtml view in there we’ll see that that view will be used before the view in the root views folder. (This seems to be intended and default ASP.NET MVC behavior)
Therefor we only need a placeholder view in the basic views folder. This can be an empty view or just add a text that refers to the correct folder. And we can then create a Demo subfolder and add the correct views in that Demo folder.
The post build action will also copy the views to the correct subfolder instead of the root views folder.
Second part to be careful with is when creating multiple controllers there will be multiple Index.cshtml views what will give problems in the root views folder. I can strongly recommend creating a second action with an unique name so you can use templates with a unique name for every controller.
Source
You can find the demo project at Github.
Next…
In a next blog post we’ll look into using our own MVC controllers to create backend functionality.

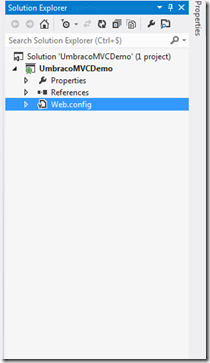
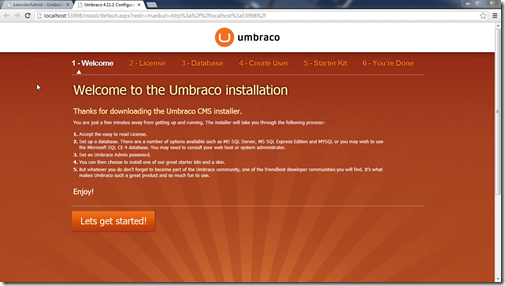
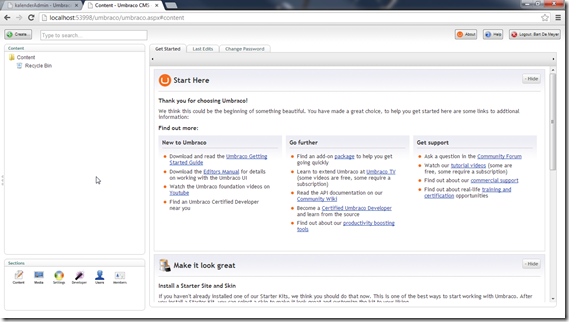
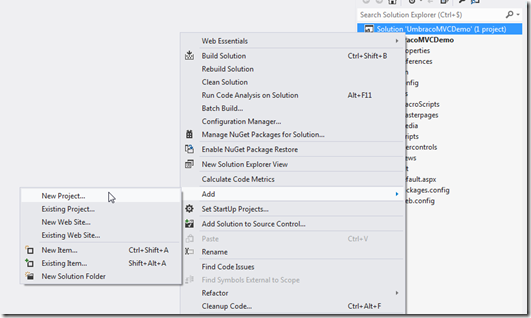
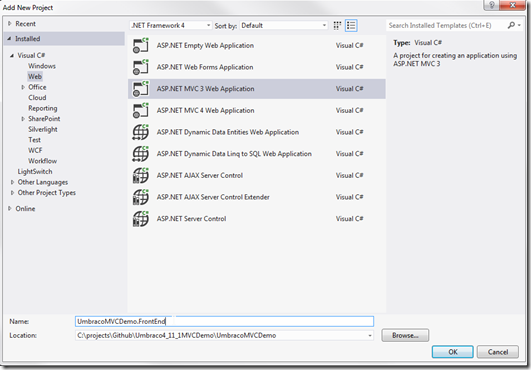
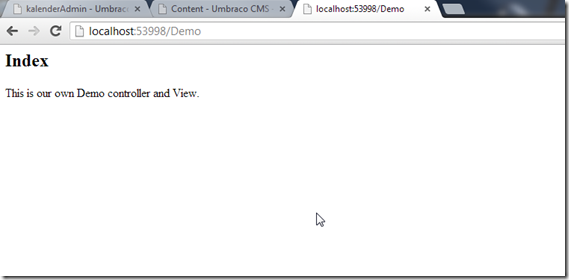
Pingback: Using MVC backend pages in Umbraco 4.11.1 | Bart De Meyer – Blog
Hi, nice post, why you inherit from RenderController ? could you Inherit from SurfaceController ? what’s the difference?