For one of our projects where close to the first test release. While preparing the necessary documents (test overview, legal documents, bug report, …) I felt a bit ashamed to give the client a Word document to report bugs to us. For a software development company it’s a bit shameful to let the client fill out a paper, scan it, mail it and then have someone copy the document in our issue tracker.
While driving home I thought it couldn’t be that difficult to set up a small site where the client can report the bugs. But I didn’t want to create a new bug tracker nor give the client direct access to our issue tracker (JIRA from Confluence).
JIRA has a API that you can address to create and fetch issues from their tracker. But I didn’t want to spend a couple of hours implementing the REST service. (jeah, I know, lazy as hell)
Nuget to the rescue
When I got home, the first thing I checked was the nuget site to see if anyone had already created a package to communicate with the JIRA API. First thing that showed up in the search was Atlassian.SDK a complete package, even including a Linq Query implementation to search for issues created by Federico Silva Armas.
Great, let’s get started.
New MVC 4 web application
I fired up Visual Studio 2012 and choose a new MVC 4 Default application with Razor support. Opened up the Package Manager Console and ran the following command:
Add controller
I added a new controller in the controllers folder and named it HomeController. In the Index method I’ve added the call to JIRA to fetch all items from a certain filter.
The implementation is really simple, create a new Jira object with as parameters the URL to your JIRA instance, a username and a password. (in the constructor)
In the Index method you then can call GetIssuesFromFilter and add the filtername as parameter. The advantage of using a filter is that you can always change this filter settings if you want to remove certain issues from the result without to change anything in your application.
You’ll need off course the user rights correctly set in JIRA to access the issues that are returned from the filter.
Add View
Next I created a new view under the Views – Home folder using the add view action after a right click on the folder. Create a strongly-typed view by selecting the Atlassian.Jira class as Model class.
Click Add and the view is created.
If you hit F5 now, your browser should open up and you get already the overview screen for all issues returned from the filter you have selected.
In 10 minutes I’ve created a working (but ugly) web application that can fetch all the tickets I wanted to show to the customer. Of course your view will need some tweaking to show the values of the issues you want to be shown.
Adding a new issue
Adding a new issue to JIRA is as simply. (You can check the complete code on Github). I give you a (very) short overview.
Create 2 new methods Create in the HomeController. The first one just returned the view, the second one add the HttpPost attribute and this will receive an Atlassion.Issue object with all the values. Pushing this to JIRA is as simple to create a new issue object from the jira object and fill up the values. Hit SaveChanges on the jira object and your issue is created.
On thing I had a problem with is the projetc name – key difference in the jira.CreateIssue() method. I first tried with the project name but I got some HTML 500 error returning. Although for fetching issues this worked fine but for creating issues you apparently have to gibe the project key instead of the project name.
Look and feel
Ok, we have a working application but the look and feel isn’t that, certainly not enough to send to an end user. I didn’t wanted to spend to much time on the look and feel and decided to use the Twitter Bootstrap.
Don’t start downloading the package from the Twitter Bootstrap website. Instead use the nuget package manager again. There is a Bootstrap for MVC 4 package that will add all necessary items to your solution.
Open up the Package Manager Console again and run the following command:
Add bootstrap to the bundles
To add the bootstrap files to your application we’ve to alter the style and script bundles that are in use. Open up the BundleConfig.cs class in the App_Start folder. There we can add the necessary files to the bundles.
Online 28 I changed the the Content/css bundle to include the bootstrap css instead of the default Site.Css. On line 21 I added a script bundle to include the bootstrap.js file.
Because I added a script bundle we’ll have to add this bundle in the _ Layout.cshtml view.
Just underneath the rendering of the jQuery bundle add the rendering of the bootstrap bundle. (at the bottom of the view.
Result
I was able to create an new interface for our client to report bugs in just an hour of two. (the above only took 30 min but I’ve added some extra logic to send emails and stuff). Off course it’s not correct to add all business logic in your controllers and to hard code some strings and stuff. For this small application it’s more then enough. Underneath the screenshots of the 2 pages (in Dutch).
Source code
You can find this project on Github, feel free to fork, comment, …
One note, to avoid adding my personal credentials to the project I’ve created an xml file that holds the credentials in the App_Data folder. When creating the Jira object I fetch the values from this file. For obvious reasons I added this file to the .gitignore so it wouldn’t be pushed to Github. The structure of the file:
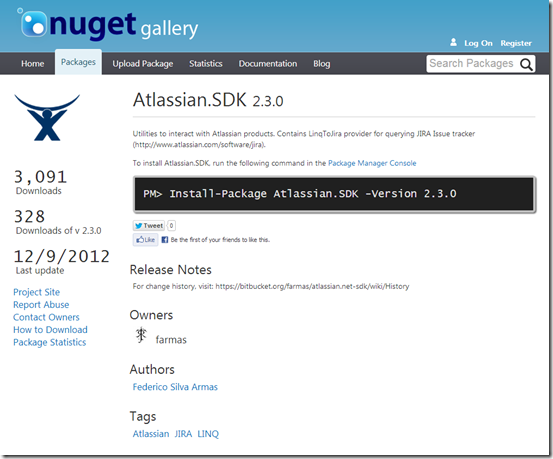
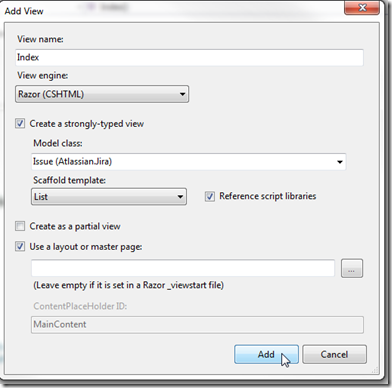
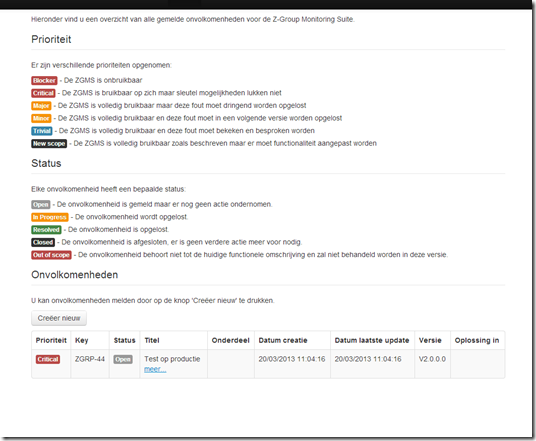
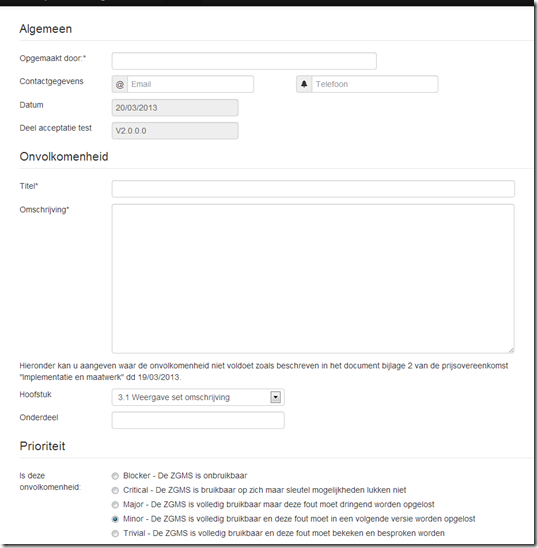
After downloading attachments from temp file how to fetch zip and png files from temp file ?
ReadOnlyCollection ss=issue3.GetAttachments();
foreach (Attachment attachment in ss)
{
var tempFile = Path.GetTempFileName();
attachment.Download(tempFile);
}
Hi!
Do you still have project code somewhere? GitHub link is broken.
Should be fixed now